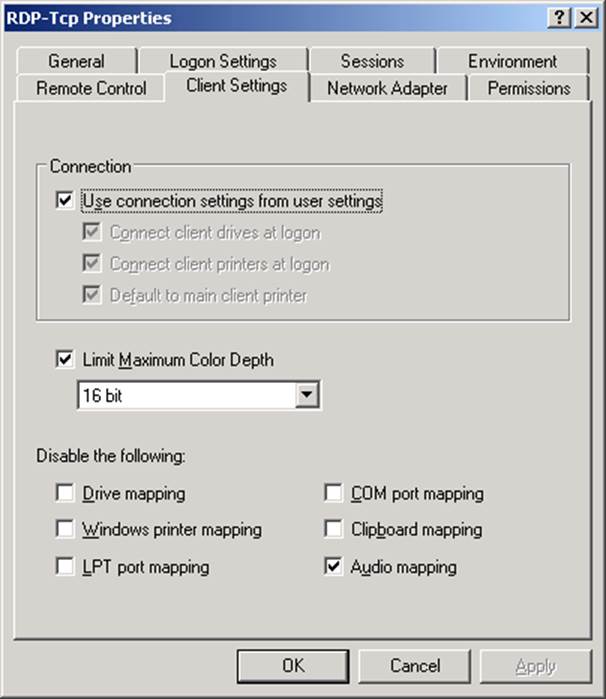Terminal Server Easy Print Driver
Raspberry Pi Print Server Setup a Network Printer In this tutorial, I will be going through the steps on how to setup a Raspberry Pi Print Server. The process of getting the software installed is pretty simple, but configuring it and getting a Windows network to find the print server is a bit more of an involved process. Setting up a print server is a simple way of bringing your regular USB printer to more modern standards without you having to shell out hundreds of dollars. Terminal Server Easy Print Driver' title='Terminal Server Easy Print Driver' />View and Download HP Officejet Pro 8100 user manual online. HP Officejet Pro 8100 User Guide. Officejet Pro 8100 Printer pdf manual download. It allows you to move the printer to wherever you want and have it accessible by multiple computers rather than having it connected straight into a singular computer. Its also a great way to share a printer without needing a costly tower computer running all the time. To make this all work, we will be making use of a piece of software called CUPS. CUPS stands for Common Unix Printing System and is the backbone of most Linux printing software. Basically it is the software that communicates with your printer and gets it to print files correctly. If you want to make sure your printer is supported by the CUPS printing software, then go to their website at open printing and look up your specific model number. Discografia Completa Banda Calypso Music. Terminal Server Easy Print Driver' title='Terminal Server Easy Print Driver' />CutePDF allows you to create PDF files from any printable document, save PDF forms using Acrobat Reader, make PDF booklet, impose, rearrange pages and much more. Jack Wallen describes how to use Linux, Samba, and CUPS to set up a print server with hardware you probably already have in your shop. Server dealers Dell, IBM lenovo and HP Server Dealers in Hyderabad, India and Dubai UAE. Cyberwala. com made easy to buy a new server for your business needs. Equipment List. Below are the pieces of equipment that you will need for this Raspberry Pi print server tutorial. Recommended Raspberry Pi. Micro SD Card or an SD card if youre using an old version of the Pi. Ethernet Cord or Wifi dongle The Pi 3 has Wi. Fi inbuilt USB Printer. Optional Raspberry Pi Case. USB Keyboard. USB Mouse. Installing the Raspberry Pi Print Server Software. Installing the print server for the Raspberry Pi is a simple process since it is available through the Debian Jessie packages. I will be using the latest version of Raspbian throughout this tutorial so if you need to install it then be sure to check out my how to install Raspbian tutorial. To get started we should first update the Raspberry Pi to ensure we are running the latest software. New Perspectives On Html Xhtml And Xml 3Rd Edition Pdf more. You can do this by entering the following commands into the terminal sudo apt get update. Once the Raspberry Pi has been updated we can now start installing the print server software. In this case, we will be installing CUPS, this software manages printers connected via USB or over the network and it has the bonus of providing a management interface that you can view over the internet. Install this software by typing the following command into the terminal sudo apt get install cups. Kmk1qZaA/SwSbfFvDccI/AAAAAAAAApM/mwMk5yO4R7o/s1600/windows2003printerdrivers.png' alt='Terminal Server Easy Print Driver' title='Terminal Server Easy Print Driver' />Thinstuff XPVS Terminal Server for Windows. Turn any Windows system into a fullblown Terminal Server XPVS Server is a cost effective multiuser Remote Desktop. Pdf995 is the fast, affordable way to create professionalquality documents in the popular PDF file format. Win 95, 98, 2000 and Me, NT 4. XP. Remote Desktop Services RDS, known as Terminal Services in Windows Server 2008 and earlier, is one of the components of Microsoft Windows that allows a user to take. I got big problems with printers on Terminal Server 2012 R2. On all users the printer just vanish. It h. 12 replies Microsoft Remote Desktop Services. GUIs Site News Xerox Visi On GEM Deskmate GEOS DesqviewX AmigaOS RISC OS BeOS QNX OS2 Apple LinuxUnix Windows Win Shells Misc GUIs GUI Timeline GUI Sites Location. Terminal Server Easy Print Driver' title='Terminal Server Easy Print Driver' />When CUPS has finished installing there is a few extra things that we will need to do. The first thing to do is add the pi user to the lpadmin group. This will allow the pi user to access the administrative functions of CUPS without needing to use the super user. G lpadmin pi. 4. There is one other thing that we will need to do to CUPS to ensure that it runs well on the home network and that is to make CUPS accessible across your whole network, at the moment it will block any non localhost traffic. We can get it to accept all traffic by running the following two commands sudo cupsctl remote any. Now we should be able to access the Raspberry Pi print server from any computer within your network. If you are unsure on what your Raspberry Pis local IP Address is then you can make use of the following command hostname I. Once you have your Raspberry Pis IP Address, go to the following web address in your favorite web browser, make sure to swap out my IP address 1. Below we look at setting up SAMBA correctly to ensure Windows can properly identify the print server running on the Raspberry Pi. We will also show you how to add a printer using the CUPS interface. Setting up SAMBA for the Pi Print Server. If you intend on using your print server with Windows, then setting up SAMBA correctly is necessary. We will need to install SAMBA and make a few changes to its configuration to ensure that it runs correctly and utilizes the CUPS print drivers. Now firstly, we should make sure we have SAMBA installed, the easiest way to do this is simply run the install command in the terminal. We can do that by entering the following command in the terminal sudo apt get install samba. With SAMBA now installed to our Raspberry Pi, we will need to open its configuration file and make several edits, we can open the file with the following command sudo nano etcsambasmb. Now with the file open, we will need to scroll to the bottom of the file. The quickest way to do this is to use CtrlV. Once at the bottom of the file you should add or change the following lines. In my case the printers and the print sections were already in the file, so I just needed to change the values to match the following. CUPS printing. All Printers. Windows clients look for this share name as a source of downloadable. Printer Drivers. path varlibsambaprinters. Save the file by pressing CtrlX and then pressing Y and then Enter. We can now restart SAMBA to get it to load in our new configuration, to do that, all we need to do is type the following command into the terminal sudo etcinit. Adding a printer to CUPS1. Adding a printer to CUPS is a rather simple process, but first we need to load up the CUPS web interface. If youre unsure what your Raspberry Pis IP address is, then run the following command in the terminal hostname I2. Once you have your Raspberry Pis IP address, go to the following web address in your favorite web browser, make sure to swap out my IP address 1. You should be greeted with the following screen, on here we need to click Administration. Now that we are on the administration screen, we need to click on the Add Printer button. With the Add Printer screen now loaded, we can select the printer we want to set up. In our case, that is the Canon MG2. Canon MG2. 50. 0 series printer. Once selected, press the continue button. If your printer is not showing up on this screen, ensure that you have plugged it into one of the USB ports on the Raspberry Pi and that it is turned on. You may need to restart your Raspberry Pi if it is still refusing to show up, ensure the printer is turned on and plugged in when you restart. On this screen you need to select the model of your printer. CUPS will try and automatically detect the model and pick the correct driver. However, in some cases this will not function correctly, so you will have to go through the list yourself and find the most relevant driver. Once you are certain everything is correct, click the Add Printer button. Now this is the last screen you need to deal with before the printer is successfully added, you can set the name and description to whatever you want. It is handy setting the location if you have multiple printers in your house that you need to deal with. Also, make sure you enable Share This Printer, otherwise other computers will not be able to access it. Once you are happy with the settings, feel free to press Continue. The final screen that you will be presented with after setting up your printer is pictured right below. This allows you to change a few of the printers specific settings. Such as the page print size, the print quality, and various other options. Now we will go over how to add our newly setup Raspberry Pi print server to Windows. This should be a relatively easy process thanks to setting up SAMBA earlier in the tutorial. Adding a Raspberry Pi Print Server to Windows.